- Wipe Out Hard Drive Free
- How To Wipe Windows 7 Hard Drive
- How To Wipe An Os From Hard Drive Disk
- How To Wipe Hard Drive Windows 10
- How to Wipe a Hard Drive Without Deleting Windows. There are a few methods you can use to erase your data from the drive while leaving the operating system intact. Use Windows 10 Reset This PC. One of the easiest options for wiping a drive clean and leaving your operating system intact is built into Windows.
- Launch AOMEI Partition Assistant, right-click on the system hard drive, and choose 'Wipe Hard Drive'. Here choose 'Fill sectors with zero' as the wiping method, and click 'OK'.
- Again, like the last two mentioned, it only supports the Windows operating system, so if you have a hard drive from a different operating system, you'll have to plug it into the Windows PC you are using. Overall, your best options are DBan and KillDisk for really getting just about any hard drive wiped with the highest level of security.
Start up from macOS Recovery
Select the hard drive that you want to wipe and click on the Wipe Disk feature from the left pane. Select a wipe method from the list and click on OK to go on. Tip: The higher the wiping level you select, the more time the wiping process will take.
Wipe Out Hard Drive Free
Determine whether you're using a Mac with Apple silicon, then follow the appropriate steps:
- Apple silicon: Turn on your Mac and continue to press and hold the power button until you see the startup options window, which includes a gear icon labeled Options. Select Options, then click Continue.
- Intel processor: Make sure that your Mac has a connection to the internet. Then turn on your Mac and immediately press and hold Command (⌘)-R until you see an Apple logo or other image.
If you're asked to select a user you know the password for, select the user, click Next, then enter their administrator password.
Reinstall macOS
Select Reinstall macOS from the utilities window in macOS Recovery, then click Continue and follow the installer's instructions.
Follow these guidelines during installation:
- Allow installation to complete without putting your Mac to sleep or closing its lid. Your Mac might restart and show a progress bar several times, and the screen might be empty for minutes at a time.
- If the installer asks to unlock your disk, enter the password you use to log in to your Mac.
- If the installer doesn't see your disk, or it says that it can't install on your computer or volume, you might need to erase your disk first.
- If the installer is for a different version of macOS than you expected, learn about other installation options, below.
- If the installer offers you the choice between installing on Macintosh HD or Macintosh HD - Data, choose Macintosh HD.
After installation is complete, your Mac might restart to a setup assistant. If you're selling, trading in, or giving away your Mac, press Command-Q to quit the assistant without completing setup. Then click Shut Down. When the new owner starts up the Mac, they can use their own information to complete setup.
Other macOS installation options
By default, macOS Recovery installs the latest macOS that was previously installed on your Mac.* You can get other macOS versions using one of these methods:
- On an Intel-based Mac, you can use Option-Command-R at startup to upgrade to the latest macOS that is compatible with your Mac. Exceptions:
- If macOS Sierra 10.12.4 or later was never previously installed, you will receive the macOS that came with your Mac, or the closest version still available.
- If your Mac has the Apple T2 Security Chip and you never installed a macOS update, you will receive the latest macOS that was installed on your Mac.
- On an Intel-based Mac that previously used macOS Sierra 10.12.4 or later, you can use Shift-Option-Command-R at startup to install the macOS that came with your Mac, or the closest version still available.
- Reinstall macOS from the App Store instead of using macOS Recovery. If you can't install the latest macOS, you might be able to install an earlier macOS.
- Create a bootable installer, then use it to install macOS on your Mac or another Mac.
* If you just had your Mac logic board replaced during a repair, macOS Recovery might offer only the latest macOS compatible with your Mac. If you erased your entire disk instead of just the startup volume on that disk, macOS Recovery might offer only the macOS that came with your Mac, or the closest version still available.
Nov 23, 2020 • Filed to: Answer Hard Drive Problems • Proven solutions
If you also own a Linux system, which is running on low disk space, then you might be facing a similar situation. Although Linux is one of the most popular open-source operating systems, it can be a bit complicated at times. For instance, there is no direct solution to do a Linux format disk using a dedicated GUI feature. Don't worry – you can still erase disk on Linux with the help of the right commands. Read on and clear your Linux disk space by following this extensive guide. Periodic table explorer 1 6. Alexa app computer mac.
Part 1: Why We Need to Format and Wipe Linux Disk?
Before we get to know different ways to format a disk on Linux, it is vital to understand the reasons behind it. Ideally, there could be the following major reasons for wiping or formatting a disk on a Linux system:
- If your system is running low on free space, then you can choose to wipe the data of a partition or a disk.
- Sometimes, a system can become slow by having limited free space. By formatting its Linux drive, you can improve its performance as well.
- If your system has been corrupted by malware, then you can wipe the hard disk of your Linux to resolve this.
- Mostly, users prefer to do a Linux format disk before reselling their systems. This helps them protect their data.
- There could be an issue with the firmware or the system storage, which can be fixed after wiping a Linux disk.
Part 2: How to Format a Linux Hard Drive?
Unlike Windows or macOS, there is not a dedicated disk management tool that can help us partition or format the disk. Therefore, we need to take the assistance of certain commands to format a Linux disk. If you are connecting your drive for the first time to your Linux system, then you need to create a partition beforehand. To implement this, you can enter the fdisk command. Once a partition is created, you can use the 'mkfs.ext4' command to format the disk. Here's a simple solution to format a disk on a Linux system.
How To Wipe Windows 7 Hard Drive
Step 1: Create a partition of the disk
Firstly, connect the disk to your Linux system if you haven't already and launch the Terminal window on it. You can enter the following command to check it:
sudo fdisk –l.
Now, to create a partition, enter the command 'fdsk' in the following format:
sudo fdisk /dev/sdb.
This will launch the results of the fdisk command. If you want, you can type 'm' to get help. It will display a list of the supported parameters. You can type 'n' to create a new partition, 'd' to delete the partition, 'p' to check the partition table, and so on.
Firstly, press 'p' and enter to view the partition table. This will let you know about the disk identifier and the sector space. Subsequently, enter the 'n' command to create a new partition. You will be given an option to create a primary or an extended partition. Press 'p' to create a new primary partition and give it a number from 1 to 4. If you want to create a single partition, then enter '1'.
Step 2: Format the disk
Great! Once you have created the relevant partition on your Linux system, you can format it by entering the command –
How to get pictures from android on computer. sudo mkfs.ext4 /dev/sdb.
This will make the system look for the available partitions on the drive. When you are asked to confirm your choice, just press 'y'. Afterward, wait for a while as the selected partitions would be formatted on the Linux system.
Step 3: Mount the file system (optional)
If you want, you can mount the file system as well. To do this, you can use the 'mkdir /data' command to make a directory. After that, end the following command to mount it:
mount /dev/sdb1 /data.
Part 3: How to Wipe a Hard Drive on Linux?
If you are planning to resell your system or are concerned about your privacy, then you should consider wiping the drive instead. Unlike formatting a disk, wiping it will erase the data and make the recovery process harder than before. Thankfully, there are multiple commands to do Linux wipe the disk. Here are some simple solutions to wipe a hard drive on Linux.
1. wipe
As the name suggests, the command is used to wipe data from a magnetic disk. Though, a lot of Linux systems do not have the command readily installed. In this case, you can use the apt install command first.
# apt install wipe.
Once it is done, just use the 'wipe' command in the format - wipe [options] target. For instance, to wipe a partition, simply enter the command:
# wipe /dev/sda2
Confirm your choice, by entering 'yes' and wait as the selected partition would be wiped.
How To Wipe An Os From Hard Drive Disk
2. shred
This is one of the best ways to protect your private data on a Linux system. Microsoft office 2011 mac gratuit. Ideally, this works as a dedicated shredder – that would overwrite your data with something else, making the recovery process harder. This Linux based command has the following syntax:
shred [option] target
As you know, 'target' would specify the location you wish to shred. It can be a partition, folder, or file name. Subsequently, it can have the following options.
- -n: To overwrite data 'n' times
- -f: To change permission and allow the writing operation
- -u: Truncates the files after shredding them
- -s: To provide the size to shred
- -u: To remove the file after shredding
- -v: To enable the verbose mode
- -z: To add zeros to the final overwriting process
Therefore, you can wipe the Linux disk, by entering a command like this:
# shred -vfz -n 10 /dev/sda2.
This will follow ten passes of overwriting on the provided location, making it impossible for a recovery tool to retrieve data from it.
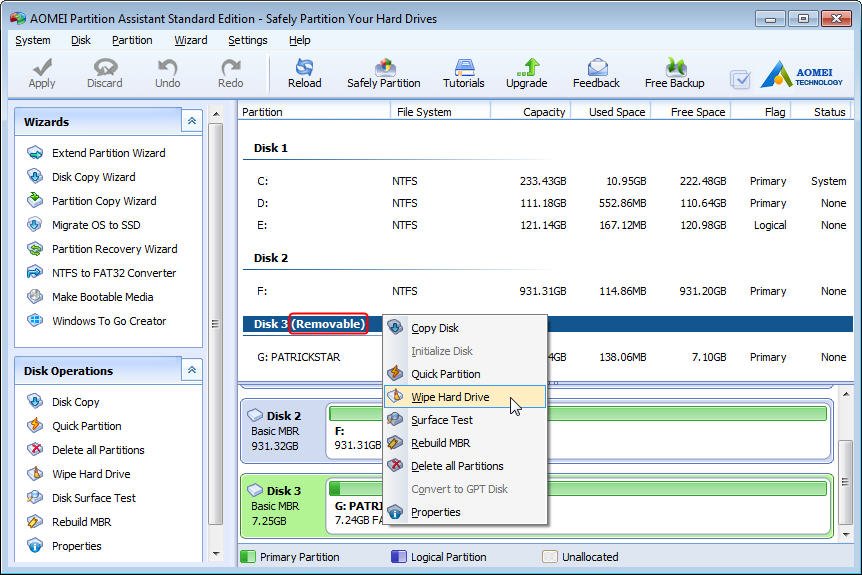
3. dd
How To Wipe Hard Drive Windows 10
If you are running short on time, then consider using the 'dd' command to erase disk on a Linux system. Instead of generating random data, it will overwrite the entire disk with strings of zeros. Therefore, it will take less time to wipe the disk and protecting your information. Although, it provides certain options that you can use to customize the process.
dd if=source of=target [Options].
Make sure that you run the command prompt and as a super-user. Here's a simple demonstration of the same.
# dd if=/dev/zero of=/dev/sda2 bs=512 count=1.
The command will overwrite the target location with a string of zeros, as specified in the source. Also, this will copy 512 bytes in a single count. One of the major advantages of this is the time taken by the dd command is lesser than shred.
4. scrub
Lastly, you can also take the assistance of the 'scrub' command to overwrite your disk with specific patterns. Sometimes, the patterns can be randomly generated by the system too. Since the command is not present in every Linux system by default, you might need to install it first. To do this, you can use the apt install command.
Once it is done, just enter the command in the following syntax:
scrub [option] target.
Even if you don't provide an option and just specifies the target location to wipe, the command will work. Though, you would be asked to verify your choice to erase disk on Linux entirely. Here's a quick example of the same:
# scrub /dev/sda5.
Part 4: Tips for Formatting and Wiping Linux Disk
After getting to know about these popular commands to create new disk space on Linux, you would certainly be able to format or wipe it. Besides that, you can consider following these tips to format or wipe the Linux disk successfully.
- Make sure that you have logged-in as a super-user (administrator) while wiping a disk. This will make the entire process a whole lot easier.
- Not every command might be installed on your system. Therefore, you can consider checking its status or installing it beforehand.
- Although there are third-party applications available to shred and wipe a disk, it is recommended to use reliable commands. If you use a readily available tool, then make sure it is from a trusted source with a positive reputation in the industry.
- Always double-check the command before entering it (particularly the syntax and the location). One small error and you might end up causing irrevocable damage to your system.
- Most importantly, take a backup of your important files before wiping the Linux disk. This will make sure that you have a second copy of your vital data in advance.
That's a wrap, folks! How to make a winzip folder. Now when you know how to format or wipe disk on Linux, you can easily meet your requirements. In case if you have accidentally deleted your data or have formatted a drive, then use a reliable data recovery solution like Recoverit Data Recovery. Using it, you can just attach your Linux device to a PC and later extract the lost or inaccessible content from it. Go ahead and try some of these methods and feel free to share your shortcuts or tips in the comments below.
Video Tutorial on How to Recover Data from Hard Disk After Disk Wipe
What's Wrong with Drive
- Recover Your Drive
- Fix Your Drive
- Format/Wipe Drive
- Know Your Drive
