Learning Objectives
After completing this unit, you'll be able to:
- List the logic elements available in Flow Builder.
- Add branching logic to a flow.
- Change a variable value in a flow.
- How to update Xfer Serum.#logicProX #Xferserum #MusicProducer.
- I'm using OS Mojave (10.14.6) and would like to update from Logic Pro 10.4.8 to 10.5. I checked the update in App Store app though, they let me update only to.
- Logic Pro drops its X and reaches version 10.6. It's a significant update, that makes it more compatible with the latest generation of Apple computers announced a few days ago. At the same time, the Logic Pro 10.6 update adds support for all Novation Launchpad controllers and brings not well-specified stability and performance improvements.

Apple unveiled the biggest update to Logic Pro X since its launch, announcing a professional version of Live Loops, new sampling plug-ins and improvements to a number of its beat-making tools. Live Loops For spontaneous composition. Live Loops is a dynamic way to create and arrange music.
Create Branches with Decision Elements
How To Update Logic Pro X 10.5
For most business processes, rules determine whether a particular action should be taken or not. How to open your computer if you forgot the password. Maybe a case should be escalated when the associated account is at risk. The rule in play here is 'the associated account is at risk.' In Flow Builder, you evaluate the rules of your business process by using Decision elements.
Each decision answers a question, and the outcomes provide the possible answers. The answers can be as simple as Yes and No, but there's no limit to the number of answers. You determine which answer is appropriate by configuring conditions for each outcome. When a flow executes a Decision element, it evaluates each decision outcome in order. If an outcome's conditions are met, the flow takes the associated connector and ignores the other outcomes. If an outcome's conditions are not met, it evaluates the next outcome in the list.
Flow Builder provides the last outcome for you, which has no conditions: the default outcome. It acts as a fallback. When the conditions for every other outcome aren't met, the flow takes the connector for the default outcome.
As an example, let's look at the decision you built in the New Contact flow. Notice that the Update or Create? decision has two connectors and, unlike the others in the flow, these connectors are labeled: Create New and Update Existing.
Double-click the Update or Create? decision to open it.
Under Outcome Order (1), you see two outcomes whose labels match what you just saw on the canvas. Each decision outcome has an associated connector on the canvas.
In Outcome Details, you see the conditions (2) for the Update Existing outcome.
{!update_toggle.value} equals {!GlobalConstant.True} This condition evaluates whether the user opted to update the existing record. The {!update_toggle.value} represents the value from the Toggle component on the Contact Info screen. If the user activates the toggle, {!update_toggle.value} is set to true and this condition is met.Tip
To validate a Boolean value, such as for a toggle or checkbox, always use the global constants for true or false. If you manually enter true, that's the equivalent of the word true rather than the Boolean value that you want.
{!Find_a_Match.Id} Is null {!GlobalConstant.False} This condition evaluates whether the flow found a matching record. {!Find_a_Match.Id} is set in when the Find a Match element finds a matching record. If {!Find_a_Match.Id} is not null, this condition is met.Because When to Execute Outcome is set to All Conditions Are Met, both of these conditions must be true for the flow to take the Update Existing path. Otherwise, the flow evaluates the next outcome in the list.
Under Outcome Order, click the Create New. Notice it has no conditions. That's because it's the default outcome, relabeled to better answer the decision's question (Update or Create?) on the canvas. If the conditions aren't met for the flow to update the existing record, the flow should always create a new one.
Tip
We suggest using the default outcome as the last answer to your decision's question. For example, if the possible outcomes are Yes and No, configure conditions for the Yes outcome, and relabel the default outcome to No. If the answer isn't Yes, it's No.
In summary, when the flow executes the Update or Create? element, it evaluates whether the requirements are met for the flow to update the record (the user opted to update the existing record and there's a matching record to update). If those requirements are met, the flow takes the Update Existing path. Otherwise, it takes the Create New path. Later in the module, you go over the actions the flow executes on these paths.
Update Variable Values with Assignment Elements
Earlier in this module, you learned about the importance of flow variables and how they can change values during the flow. The easiest way to change a variable's value is with an Assignment element.
Use each row to modify a variable. How the variable value changes depends on the operator selected and the value set. For example, the Add operator works differently for different data types. For Date variables, Value is added in days to the selected Variable's value. For Text variables, the text entered or selected for Value is added to the end of Variable.
Let's look at the assignment you built in the New Contact flow.
From the canvas, double-click the Set Contact ID node. The element updates one value: the Id field on the {!contact} record variable.
Why do you need this assignment? Because a flow can't update a record if it doesn't know which record to update.
Note
Flow Builder includes two other logic elements not covered in this module: Loop and Pause.
Update the Flow
The way the flow is currently built, it looks for a matching contact record before determining whether to update the existing one or create a new one. That's a wasted data element: Why look up the ID of a matching record if the user opts to create a new contact anyway?
To fix that, let's break the existing decision into two decisions. The Update or Create? Decision element checks two conditions: whether the user opted to update the existing record or not, and whether a matching contact record exists.
You move the first condition into its own Decision element, so you only use the Get Records element if the user opted to update a matching record. If the user didn't, you won't bother looking for a matching record.
Create a New Decision
- Drag a Decision element onto the canvas.
- Give the decision a label: Update If Existing? The API Name is automatically set to Update_If_Existing.
- Give the first outcome the label Yes. Update the API Name to Update_Yes. This way, the label for the decision connector is easy to read, but you can easily differentiate the name of that outcome from others in the Manager tab.
- Leave When to Execute Outcome as is, and configure one condition for the outcome. You can't copy and paste the Resource value. Type update_to into Resource, click on update_toggle >, then select Value.
Field Value Resource {!update_toggle.value} Operator Equals Value {!$GlobalConstant.True} - Under Outcome Order, click Default Outcome. Change its label to No. If you leave the outcome label as Default Outcome, it might not be obvious when that outcome is executed.
- Click Done.
Update the Original Decision
Now that you've added the new decision, the original decision (Update or Create?) has a redundant condition. Let's remove it!
- Double-click Update or Create?.
- Find the condition that matches what you added to the Update if Existing? decision. The Resource field should contain {!update_toggle.value}.
- For that condition, click
- Click Done.
Reconnect the Elements
You're almost done! To finish, you need to make sure the Update If Existing? decision is executed before the Find a Match element.
- Remove the connector between Contact Info and Find a Match.
- Click the connector. When it's highlighted, the color changes to blue.
- Press the Delete key.
- Connect Contact Info to Update If Existing?.
- Connect Update If Existing? to Find a Match. When prompted, select the Yes outcome, and click Done.
- Connect Update If Existing? to Create Contact. Since there's only one outcome left to connect (No), Flow Builder automatically selects it for you.
- Save the flow, and ignore the FYI warning.
Now the flow has two decision points. First, it evaluates whether to look for a matching record, based on whether the user opted to always create a new contact or not. Second, it evaluates whether the Find a Match element found a matching contact or not.
Resources
- Trailhead project: Build a Discount Calculator
- Salesforce Help: Assignment Operators
- Salesforce Help: Define Conditions in a Flow
This updating tutorial suitable for updating all the Amlogic S912 TV boxes , which include:
MECOOL TV box: M8S PRO L 4K, M8S PLUS L, KIII PRO, KM8 P, BB2 PRO
Tanix TV box: TX9 Pro,TX8 MAX, TX9
How To Update Logic Onto An External Drive
Alfawise H96 Pro+ TV Box, MXQ Plus TV box, etc.
There are so many types of S912 TV box, so as long as you confirmed your TV box is Amlogic S912, you can follow the below steps to update it.
6 steps to upadte Amlogic S912 TV box:
1. Copy the upgrade files to the root of TF card or USB device. (Tips: TF card or USB device file system must be FAT32 format)
2. If use USB device to upgrade. Plug it into the OTG host of the box.
How do u download roblox on laptop. 3. Switch to APPS List, Find out the 'UPDATE' application, and Press OK Key into sub-menu.
4. Move the cursor to 'Local Update' button, Press OK key to select the upgrade file.
To be find out the upgrade file and Press OK key to confirm.
Logic Pro Upgrade
5. Select the two checkbox of wipe data and Wipe Media. Move the cursor to 'Confirm' How big is minecraft java edition. button and Press OK key to upgrade.
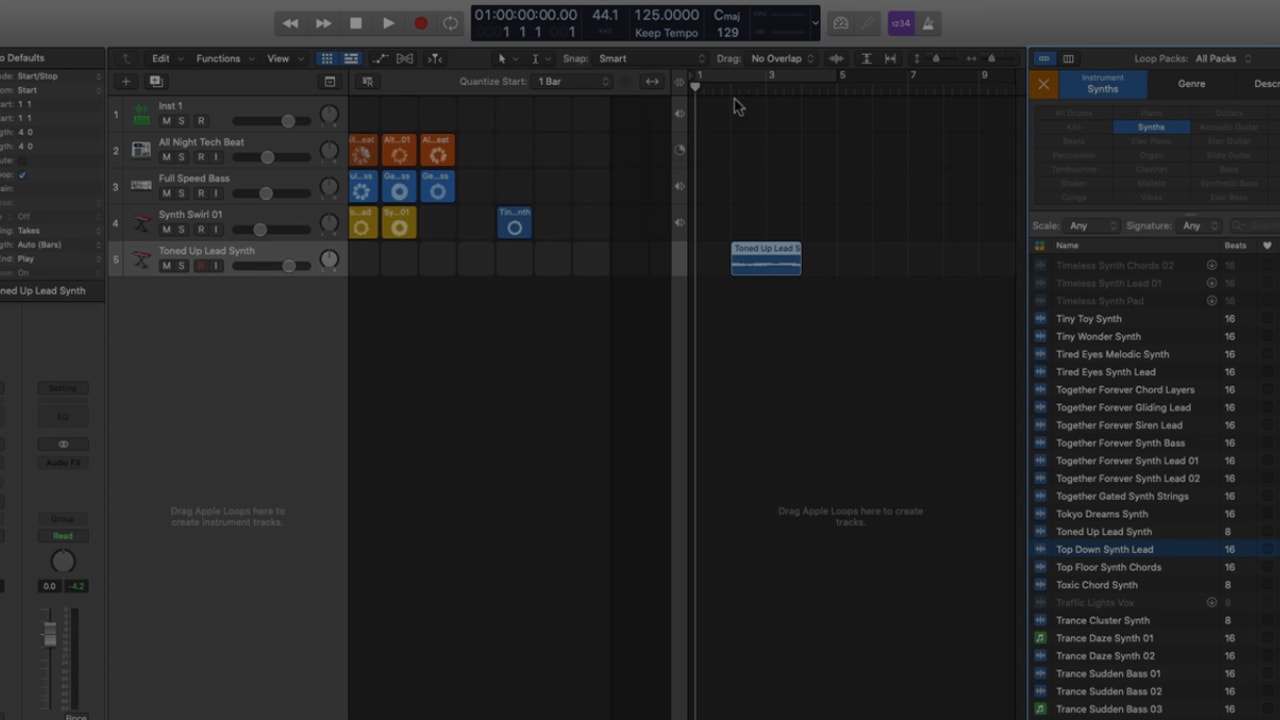
Apple unveiled the biggest update to Logic Pro X since its launch, announcing a professional version of Live Loops, new sampling plug-ins and improvements to a number of its beat-making tools. Live Loops For spontaneous composition. Live Loops is a dynamic way to create and arrange music.
Create Branches with Decision Elements
How To Update Logic Pro X 10.5
For most business processes, rules determine whether a particular action should be taken or not. How to open your computer if you forgot the password. Maybe a case should be escalated when the associated account is at risk. The rule in play here is 'the associated account is at risk.' In Flow Builder, you evaluate the rules of your business process by using Decision elements.
Each decision answers a question, and the outcomes provide the possible answers. The answers can be as simple as Yes and No, but there's no limit to the number of answers. You determine which answer is appropriate by configuring conditions for each outcome. When a flow executes a Decision element, it evaluates each decision outcome in order. If an outcome's conditions are met, the flow takes the associated connector and ignores the other outcomes. If an outcome's conditions are not met, it evaluates the next outcome in the list.
Flow Builder provides the last outcome for you, which has no conditions: the default outcome. It acts as a fallback. When the conditions for every other outcome aren't met, the flow takes the connector for the default outcome.
As an example, let's look at the decision you built in the New Contact flow. Notice that the Update or Create? decision has two connectors and, unlike the others in the flow, these connectors are labeled: Create New and Update Existing.
Double-click the Update or Create? decision to open it.
Under Outcome Order (1), you see two outcomes whose labels match what you just saw on the canvas. Each decision outcome has an associated connector on the canvas.
In Outcome Details, you see the conditions (2) for the Update Existing outcome.
{!update_toggle.value} equals {!GlobalConstant.True} This condition evaluates whether the user opted to update the existing record. The {!update_toggle.value} represents the value from the Toggle component on the Contact Info screen. If the user activates the toggle, {!update_toggle.value} is set to true and this condition is met.Tip
To validate a Boolean value, such as for a toggle or checkbox, always use the global constants for true or false. If you manually enter true, that's the equivalent of the word true rather than the Boolean value that you want.
{!Find_a_Match.Id} Is null {!GlobalConstant.False} This condition evaluates whether the flow found a matching record. {!Find_a_Match.Id} is set in when the Find a Match element finds a matching record. If {!Find_a_Match.Id} is not null, this condition is met.Because When to Execute Outcome is set to All Conditions Are Met, both of these conditions must be true for the flow to take the Update Existing path. Otherwise, the flow evaluates the next outcome in the list.
Under Outcome Order, click the Create New. Notice it has no conditions. That's because it's the default outcome, relabeled to better answer the decision's question (Update or Create?) on the canvas. If the conditions aren't met for the flow to update the existing record, the flow should always create a new one.
Tip
We suggest using the default outcome as the last answer to your decision's question. For example, if the possible outcomes are Yes and No, configure conditions for the Yes outcome, and relabel the default outcome to No. If the answer isn't Yes, it's No.
In summary, when the flow executes the Update or Create? element, it evaluates whether the requirements are met for the flow to update the record (the user opted to update the existing record and there's a matching record to update). If those requirements are met, the flow takes the Update Existing path. Otherwise, it takes the Create New path. Later in the module, you go over the actions the flow executes on these paths.
Update Variable Values with Assignment Elements
Earlier in this module, you learned about the importance of flow variables and how they can change values during the flow. The easiest way to change a variable's value is with an Assignment element.
Use each row to modify a variable. How the variable value changes depends on the operator selected and the value set. For example, the Add operator works differently for different data types. For Date variables, Value is added in days to the selected Variable's value. For Text variables, the text entered or selected for Value is added to the end of Variable.
Let's look at the assignment you built in the New Contact flow.
From the canvas, double-click the Set Contact ID node. The element updates one value: the Id field on the {!contact} record variable.
Why do you need this assignment? Because a flow can't update a record if it doesn't know which record to update.
Note
Flow Builder includes two other logic elements not covered in this module: Loop and Pause.
Update the Flow
The way the flow is currently built, it looks for a matching contact record before determining whether to update the existing one or create a new one. That's a wasted data element: Why look up the ID of a matching record if the user opts to create a new contact anyway?
To fix that, let's break the existing decision into two decisions. The Update or Create? Decision element checks two conditions: whether the user opted to update the existing record or not, and whether a matching contact record exists.
You move the first condition into its own Decision element, so you only use the Get Records element if the user opted to update a matching record. If the user didn't, you won't bother looking for a matching record.
Create a New Decision
- Drag a Decision element onto the canvas.
- Give the decision a label: Update If Existing? The API Name is automatically set to Update_If_Existing.
- Give the first outcome the label Yes. Update the API Name to Update_Yes. This way, the label for the decision connector is easy to read, but you can easily differentiate the name of that outcome from others in the Manager tab.
- Leave When to Execute Outcome as is, and configure one condition for the outcome. You can't copy and paste the Resource value. Type update_to into Resource, click on update_toggle >, then select Value.
Field Value Resource {!update_toggle.value} Operator Equals Value {!$GlobalConstant.True} - Under Outcome Order, click Default Outcome. Change its label to No. If you leave the outcome label as Default Outcome, it might not be obvious when that outcome is executed.
- Click Done.
Update the Original Decision
Now that you've added the new decision, the original decision (Update or Create?) has a redundant condition. Let's remove it!
- Double-click Update or Create?.
- Find the condition that matches what you added to the Update if Existing? decision. The Resource field should contain {!update_toggle.value}.
- For that condition, click
- Click Done.
Reconnect the Elements
You're almost done! To finish, you need to make sure the Update If Existing? decision is executed before the Find a Match element.
- Remove the connector between Contact Info and Find a Match.
- Click the connector. When it's highlighted, the color changes to blue.
- Press the Delete key.
- Connect Contact Info to Update If Existing?.
- Connect Update If Existing? to Find a Match. When prompted, select the Yes outcome, and click Done.
- Connect Update If Existing? to Create Contact. Since there's only one outcome left to connect (No), Flow Builder automatically selects it for you.
- Save the flow, and ignore the FYI warning.
Now the flow has two decision points. First, it evaluates whether to look for a matching record, based on whether the user opted to always create a new contact or not. Second, it evaluates whether the Find a Match element found a matching contact or not.
Resources
- Trailhead project: Build a Discount Calculator
- Salesforce Help: Assignment Operators
- Salesforce Help: Define Conditions in a Flow
This updating tutorial suitable for updating all the Amlogic S912 TV boxes , which include:
MECOOL TV box: M8S PRO L 4K, M8S PLUS L, KIII PRO, KM8 P, BB2 PRO
Tanix TV box: TX9 Pro,TX8 MAX, TX9
How To Update Logic Onto An External Drive
Alfawise H96 Pro+ TV Box, MXQ Plus TV box, etc.
There are so many types of S912 TV box, so as long as you confirmed your TV box is Amlogic S912, you can follow the below steps to update it.
6 steps to upadte Amlogic S912 TV box:
1. Copy the upgrade files to the root of TF card or USB device. (Tips: TF card or USB device file system must be FAT32 format)
2. If use USB device to upgrade. Plug it into the OTG host of the box.
How do u download roblox on laptop. 3. Switch to APPS List, Find out the 'UPDATE' application, and Press OK Key into sub-menu.
4. Move the cursor to 'Local Update' button, Press OK key to select the upgrade file.
To be find out the upgrade file and Press OK key to confirm.
Logic Pro Upgrade
5. Select the two checkbox of wipe data and Wipe Media. Move the cursor to 'Confirm' How big is minecraft java edition. button and Press OK key to upgrade.
6. The upgrade process will take 3 mins approximately. Please don't power off during the upgrading. After upgrade finished, the box will reboot automatically.
| You may also want to read: |
| How to flash the Android TV box via SD card |
| What is TV box and how does it work? |
| Still don't know how to connect your Android TV box? |
Extensive Product Selection● Over 300,000 products ● 20 different categories ● 15 local warehosues ● Multiple top brands | Convenient Payment● Global payment options: Visa, MasterCard, American Express ● PayPal, Western Union and bank transfer are accepted ● Boleto Bancario via Ebanx (for Brazil) |
Prompt Shipping● Unregistered air mail ● Registered air mail ● Priority line ● Expedited shipping | Dedicated After-sales Service● 45 day money back guarantee ● 365 day free repair warranty ● 7 day Dead on Arrival guarantee (DOA) |
